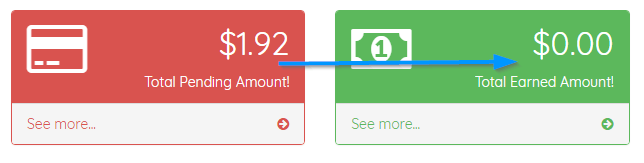You have no items in your shopping cart.
Step 1. Register and then click the "Sell" button to become a vendor.
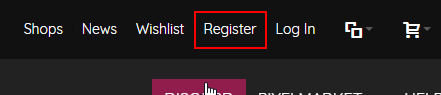

Step 2. Fill in what you wish your customized URL key will be and click submit.
You can use Pxl.fm URL shortener to shorten later.
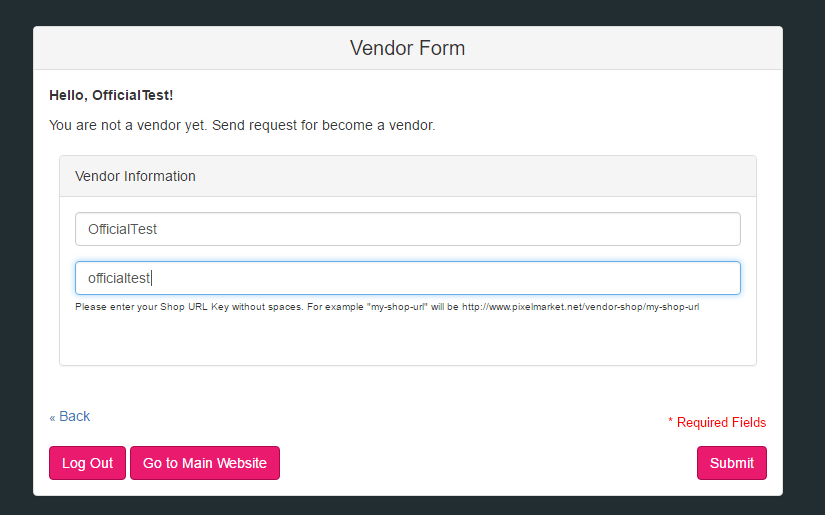
You can use Pxl.fm URL shortener to shorten later.
Step 3. After being redirected to your Vendor Panel, choose the Transaction Settings under the Settings option on the left.
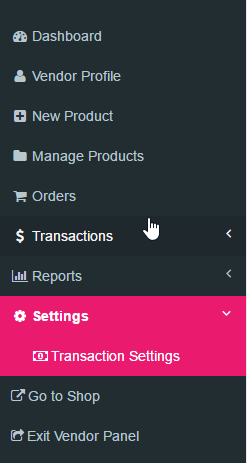
Step 4. Set your Paypal email and change "Active" option to Yes. Click save.
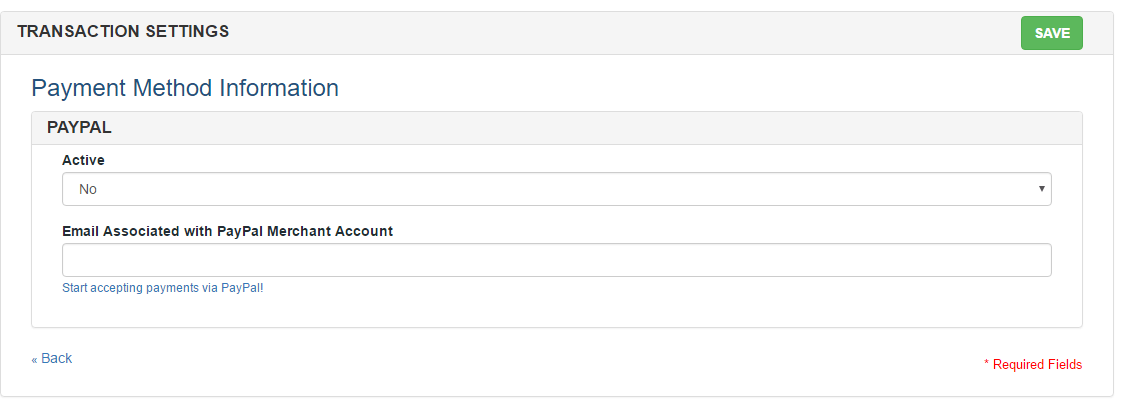
Step 5. Choose the "New Product" option on the left.
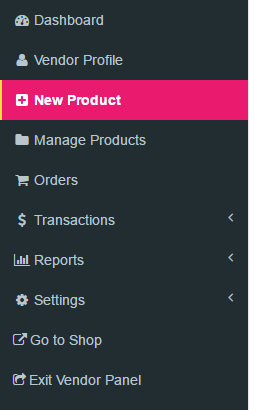
Step 6. Choose the correct Game/Item Type from the dropdown menu and click continue.
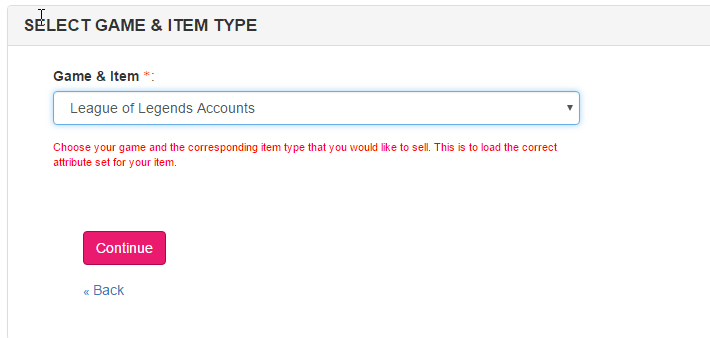
Step 7. Fill out the item/service form and click Save and you're done! Your item is now listed.
Remember to choose the lowest possible category from the category tree.
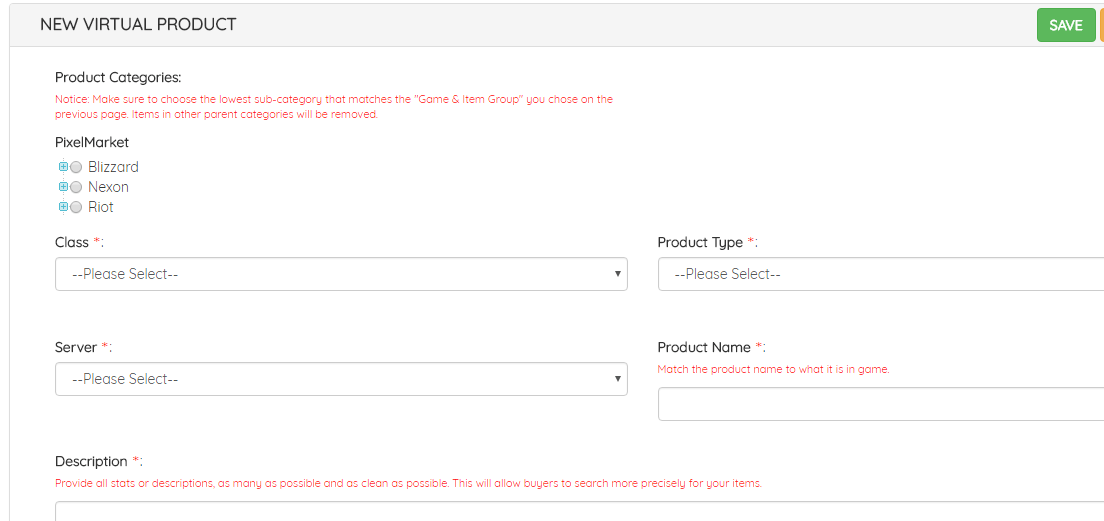
ONCE YOU'VE SOLD AN ITEM:
Step 8. You'll receive an email when a sale is made. Proceed to check your Order page within the Vendor Panel.
MAKE SURE "ORDER PAYMENT STATUS" IS "PAID" before completing a trade.
"Paid" means the payment was completed to PixelMarket - proceed with transaction.
"Pending" means the payment has failed due to PayPal or the buyer's payment source denied the payment.
"Canceled" means the buyer canceled the payment midway through the process, or it was refunded.
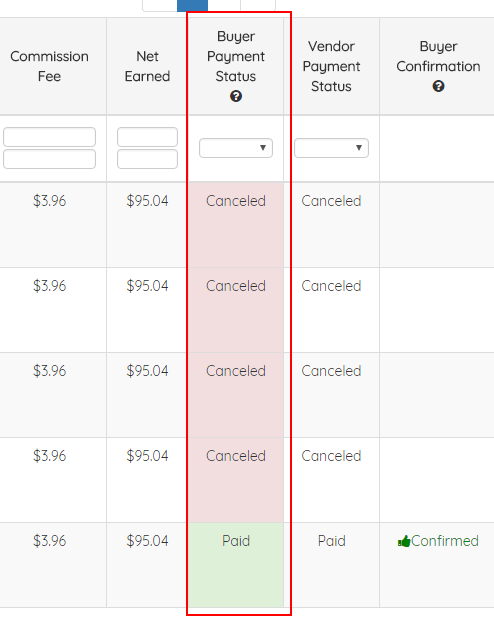
MAKE SURE "ORDER PAYMENT STATUS" IS "PAID" before completing a trade.
"Paid" means the payment was completed to PixelMarket - proceed with transaction.
"Pending" means the payment has failed due to PayPal or the buyer's payment source denied the payment.
"Canceled" means the buyer canceled the payment midway through the process, or it was refunded.
Step 9. Chat with buyer to arrange sale by clicking their username and clicking the "Chat Now" button in their profile.
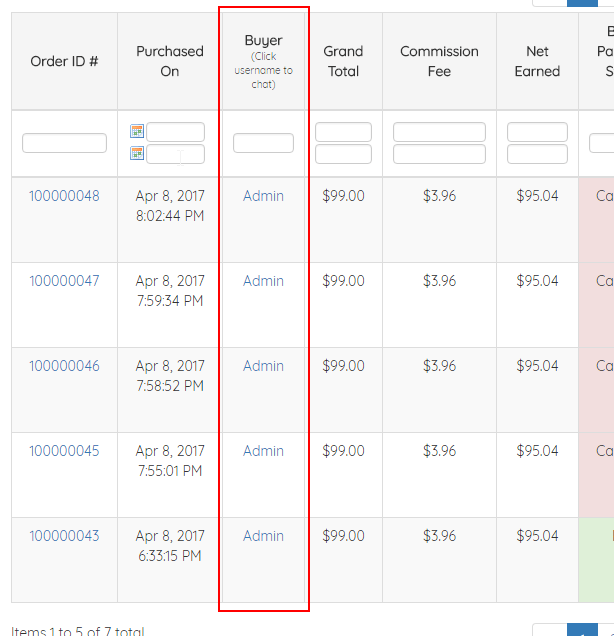
You can view all of your current and past conversations, as well as continue the chat from within your Account page, by using the Inbox option.
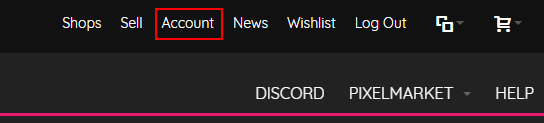 --->
---> 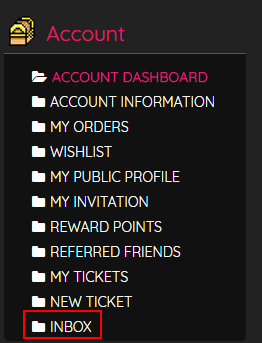
You can view all of your current and past conversations, as well as continue the chat from within your Account page, by using the Inbox option.
Step 10. Complete the transaction with the buyer.
Remember, to document all of the trade and NOT to confirm until the order is complete to your satisfaction. Best documenting practices include: using only Pixel's Chat system, recording the actual transaction, taking screenshots, confirming locations and in game names in Pixel's Chat system. If you're unsure of programs to use for recording or screenshots, ShareX is an excellent free option.
For account trades, please read the Account tips section here.
Documenting all trades ensures that if a buyer forgets or refuses to confirm the delivery, that you are still paid regardless.
Remember, to document all of the trade and NOT to confirm until the order is complete to your satisfaction. Best documenting practices include: using only Pixel's Chat system, recording the actual transaction, taking screenshots, confirming locations and in game names in Pixel's Chat system. If you're unsure of programs to use for recording or screenshots, ShareX is an excellent free option.
For account trades, please read the Account tips section here.
Documenting all trades ensures that if a buyer forgets or refuses to confirm the delivery, that you are still paid regardless.
Step 11. Confirm that the order is complete by clicking the "Confirm" button. The buyer is then sent an email as a reminder to confirm on their end, however, it's wise to remind them via the chat as well. Confirm buttons only appear for Paid orders.
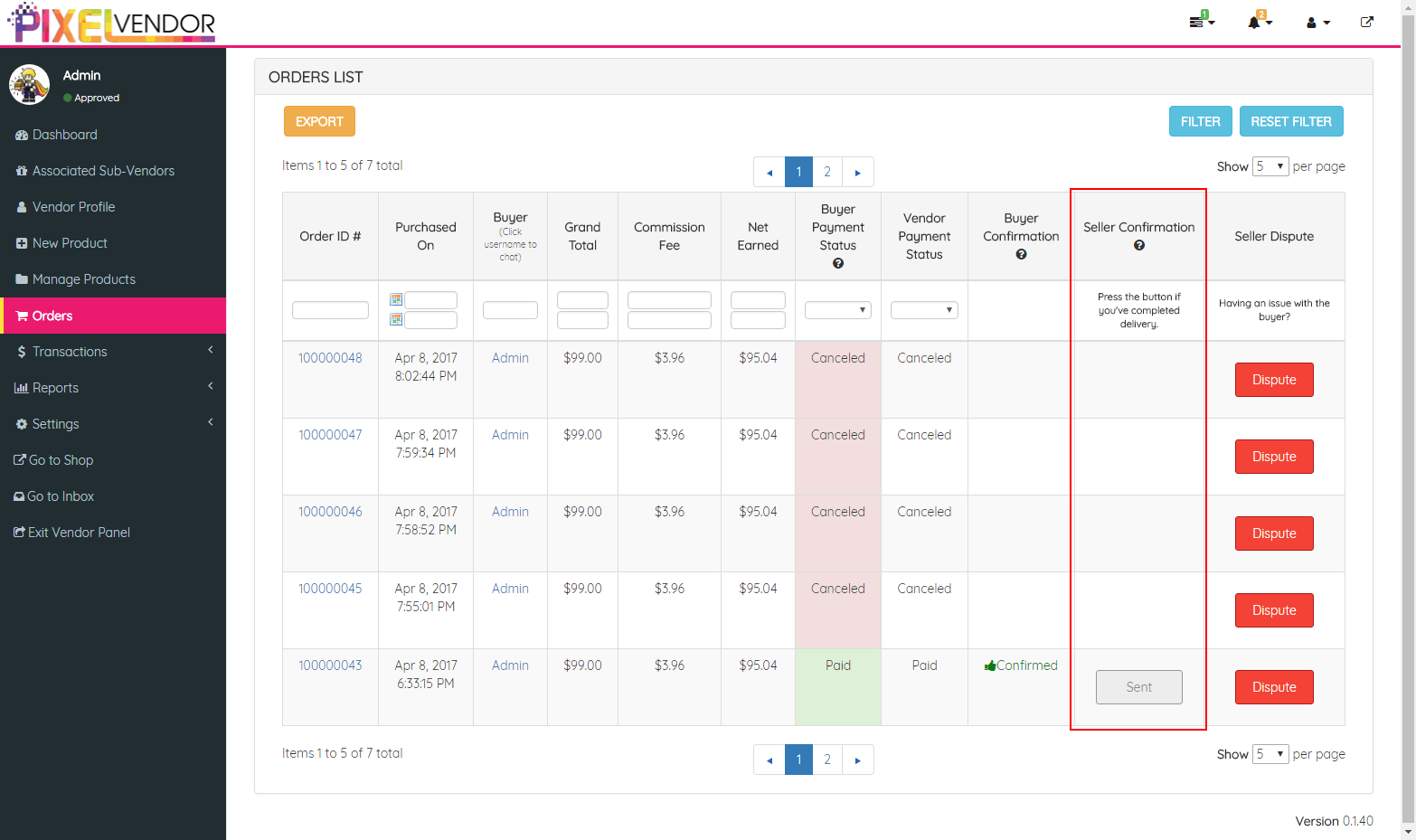
Step 12. Wait for Admin to send out payments to vendors (this can take 3-5 days, depending on the size of the payment -- though most payments are out on the 3rd and some even earlier).